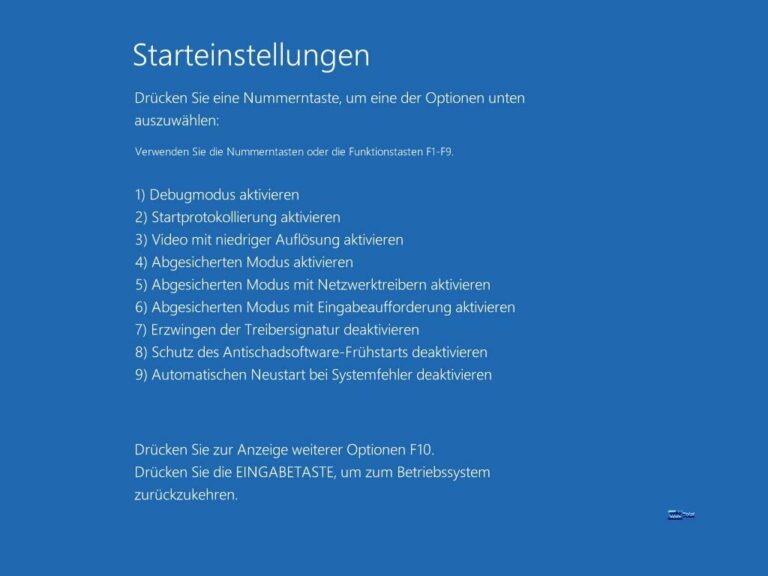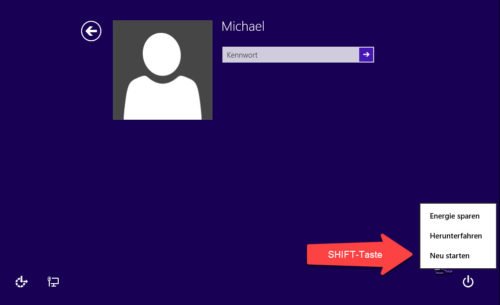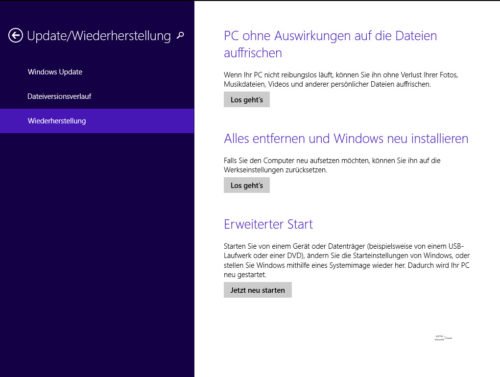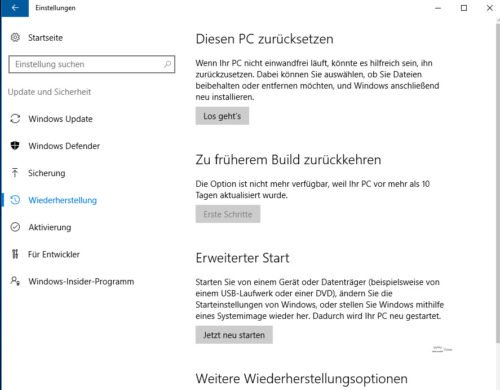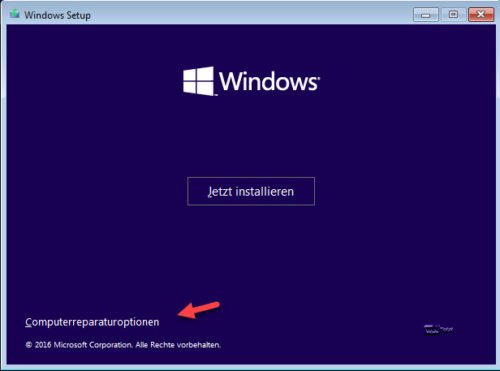Nell’articolo Ripristino e ripristino del sistema in Windows 10 abbiamo parlato del ripristino del sistema, dei punti di ripristino e del reset del sistema. Tuttavia, Windows offre ancora più possibilità con le opzioni di avvio estese, che sono addirittura aumentate rispetto a Windows 8.x.
Opzioni di avvio avanzate
Molti utenti avranno avuto a che fare con le opzioni di avvio estese, che apparivano fino a Windows 7 quando il sistema veniva avviato con “F8”. Compaiono anche se, ad esempio, Windows 10 è stato chiuso “involontariamente” più volte (3x).
Con le opzioni di avvio avanzate è possibile avviare Windows in modalità sicura, avviare il sistema a bassa risoluzione, attivare un registro di avvio o semplicemente lasciare che si avvii al prompt dei comandi. L’avvio in modalità sicura è spesso l’unico modo per accedere al sistema in caso di emergenza.
Questa modalità è ancora disponibile in Windows 8.x e Windows 10. L’unica differenza è che il modo in cui si accede al sistema è diverso. L’unica differenza è che il modo di accedervi è leggermente cambiato, come descritto di seguito.
Inoltre, Windows 7 offre la creazione di un supporto dati per la riparazione del sistema, che è avviabile in modo indipendente e offre opzioni di ripristino del sistema estese. Questo Windows 7 di emergenza può essere avviato anche tramite le opzioni di avvio estese dietro la voce “Ripara computer”.

Il prompt dei comandi incluso è particolarmente pratico se Windows non si è avviato da solo e ha dovuto essere avviato manualmente tramite bootrec.exe o bootsect.exe.

Un altro caso di utilizzo del prompt dei comandi è la possibilità di aggirare una password dimenticata in Windows con un trucco, da noi descritto nell’articolo “Password utente dimenticata per accedere a Windows 7, 8x o 10” al punto “Con qualsiasi DVD di installazione e Utilman.exe”.
Cambiamenti da Windows 8.x
Da Windows 8.x in poi, le opzioni di avvio estese non appaiono più quando si preme F8 durante il processo di avvio. Il motivo è molto banale: Microsoft ha riunito tutti gli aiuti in “avvio esteso” e ha cambiato la combinazione di tasti in CTRL+F8!
Ma non è tutto. I nuovi sistemi si avviano così rapidamente che è difficile trovare il momento in cui il processo di avvio passa dal BIOS a Windows per premere la combinazione di tasti in tempo.
Tuttavia, la strada per le opzioni di avvio avanzate non è bloccata da questo: esse possono essere raggiunte per vie diverse.
- Se Windows è ancora in fase di avvio, è possibile fare clic sul collegamento “Riavvia” nel login utente e tenere premuto il tasto SHIFT.
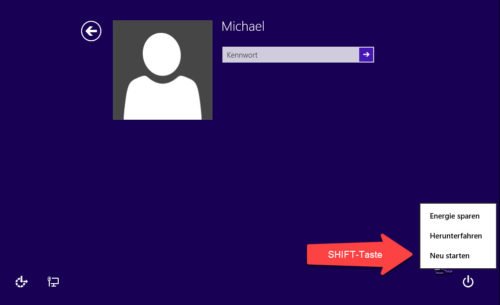
Riavvio con il tasto Maiusc È possibile forzare un avvio esteso anche dall’interno di Windows tenendo premuto il tasto MAIUSC e facendo clic su “Riavvia”.
- La modalità di avvio può essere forzata anche da Windows 8.x o Windows 10 andando nelle impostazioni di Windows 8 in “Aggiornamento/Ripristino” -> “Avvio avanzato”.
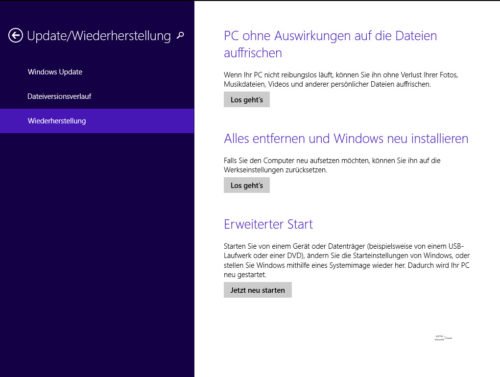
Ripristino in Windows 8.1 o in Windows 10 nelle impostazioni in “Aggiornamento e sicurezza” -> “Ripristino” -> “Avvio avanzato”.
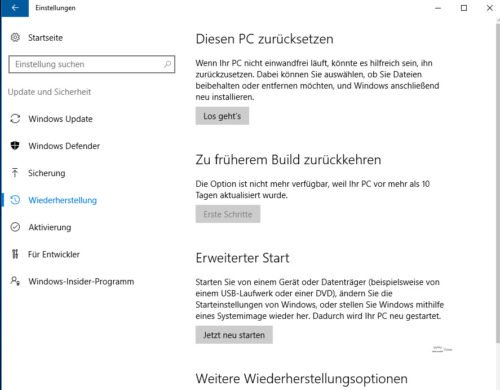
Avvio avanzato Windows 10 - Se il sistema non si avvia, è possibile utilizzare il supporto dati di installazione e avviare il sistema da esso. Prima di avviare l’installazione, in basso a sinistra è presente un pulsante per l’ambiente di riparazione con le opzioni di avvio avanzate. Con la combinazione di tasti MAIUSC+F10 è anche possibile avviare direttamente il prompt dei comandi.
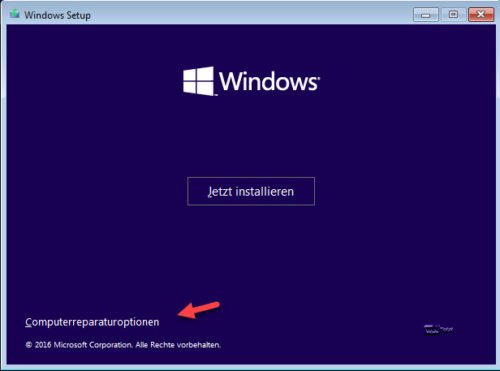
Opzioni di riparazione del computer - È anche possibile creare il proprio disco di riparazione del sistema e avviarlo da esso. Abbiamo descritto la strada per il supporto dati separatamente per Windows 8.x e Windows 10: Creazione di un supporto dati per la riparazione del sistema per Windows 10, Creazione di un’unità di ripristino USB in Windows 8.1.
- Dopo diversi tentativi di avvio non riusciti, Windows offre da solo le opzioni di avvio avanzate. È quindi sufficiente spegnere il PC per tre volte di seguito mentre Windows è ancora in fase di avvio (tenendo premuto a lungo il pulsante di accensione).
Non importa come si attiva l'”avvio prolungato”: Windows 8.x o Windows 10 si riavvia e offre un menu di opzioni da selezionare.
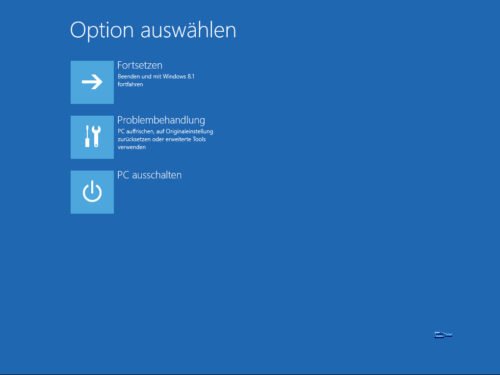
Dietro la voce “Risoluzione dei problemi” si trovano poi le opzioni avanzate, che differiscono tra Windows 8.x e Windows 10 solo per la voce “Torna alla build precedente”, che in Windows 8.x non esiste ancora.

Ripristino del sistema
Il Ripristino del sistema offre la possibilità di ripristinare il sistema a uno dei punti di ripristino precedenti, di cui Windows solitamente crea alcuni prima di operazioni importanti (installazione di software, driver o aggiornamenti), a condizione che il Ripristino del sistema sia stato attivato nel sistema in Protezione computer. Abbiamo descritto questo argomento separatamente nell’articolo “Ripristino e ripristino del sistema in Windows” insieme a “Ritorno alla build precedente”.

Ripristino dell’immagine del sistema
Il ripristino dell’immagine di sistema viene utilizzato per ripristinare un’immagine di sistema creata da Windows stesso.

Potete trovare una descrizione dettagliata di questa opzione di ripristino nell’articolo “Ripristino e ripristino del sistema in Windows” già citato in precedenza.
Guida all’avvio
L’aiuto all’avvio analizza l’ambiente di avvio di Windows e cerca di correggere autonomamente eventuali errori dovuti a un boot loader modificato o cancellato o a voci di avvio automatico di Windows.
prompt dei comandi
Il prompt dei comandi consente l’immissione diretta di comandi CMD, come descritto ad esempio negli articoli “La riga di comando in Windows” o “Dimenticare la password di accesso a Windows”. Un’ottima panoramica dei possibili comandi della riga di comando è fornita, ad esempio, dal riferimento alla riga di comando di Microsoft.
È possibile anche utilizzare i vecchi trucchi per riavviare manualmente un Windows non avviato tramite bootrec.exe o bootsect.exe. Tuttavia, questo può essere fatto anche tramite il più recente comando bcdboot.

Impostazioni di avvio
In Impostazioni di avvio si trova il menu di testo con le “opzioni di avvio avanzate”, già noto da Windows XP.

Si avvia solo dopo una nota sulla funzionalità e offre le funzioni già note dai tempi di Windows XP, come la modalità provvisoria o l’avvio con un driver standard della scheda grafica VGA.

Conclusione
Windows stesso offre molti modi per aiutarsi quando il sistema è in sciopero, a patto di conoscerli.