È una seccatura con cui molti utenti devono fare i conti: Nel dispositivo finale è stato installato un secondo disco rigido e le prestazioni e la capacità di archiviazione dovrebbero ora essere notevolmente migliorate. Corretto: “dovrebbe”, perché purtroppo il disco rigido non viene visualizzato nel sistema.
- Se un altro disco rigido non viene visualizzato, la gestione del disco potrebbe avere un problema con l’assegnazione delle lettere.
- È possibile che non vi sia alcuna partizione sul supporto dati, il che può essere risolto dalla gestione del supporto dati.
Indice dei contenuti
E adesso? Il modello che avrebbe dovuto apportare miglioramenti e portare il computer a nuove vette è inutilizzabile? No, ovviamente no. Con pochi passaggi e clic, anche il secondo disco rigido dovrebbe comparire nel sistema e, naturalmente, essere utilizzabile. Ecco come funziona:
Cosa fare se il secondo disco rigido non viene visualizzato?
Innanzitutto, aprite la Gestione dispositivi: il disco rigido dovrebbe essere visualizzato nel ramo “Unità”.
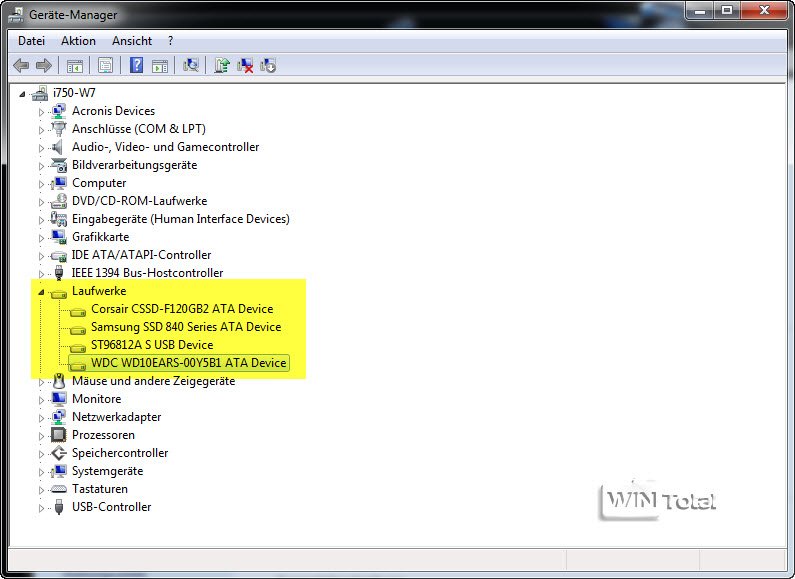
Se il secondo disco rigido non viene riconosciuto, l’errore è solitamente dovuto al fatto che non esiste ancora una partizione sul disco rigido o che alla partizione non è ancora stata assegnata una lettera di unità.
Per assegnare una lettera di unità al disco rigido
L’assegnazione di una lettera di unità è abbastanza semplice, secondo i passaggi seguenti:
1. aprire il Pannello di controllo
2. aprire la voce di menu “Amministrazione
3. Aprire quindi la voce di menu “Gestione computer”.
4. e infine aprire la voce di menu “Gestione disco”. 5. aprire il secondo disco rigido.
5. il secondo disco rigido viene visualizzato come una partizione contrassegnata in blu (se ce n’è una sola). 6. fare clic con il tasto destro del mouse sulla partizione, si apre un menu contestuale.
6. fare clic con il tasto destro del mouse sulla partizione, si aprirà un menu contestuale:
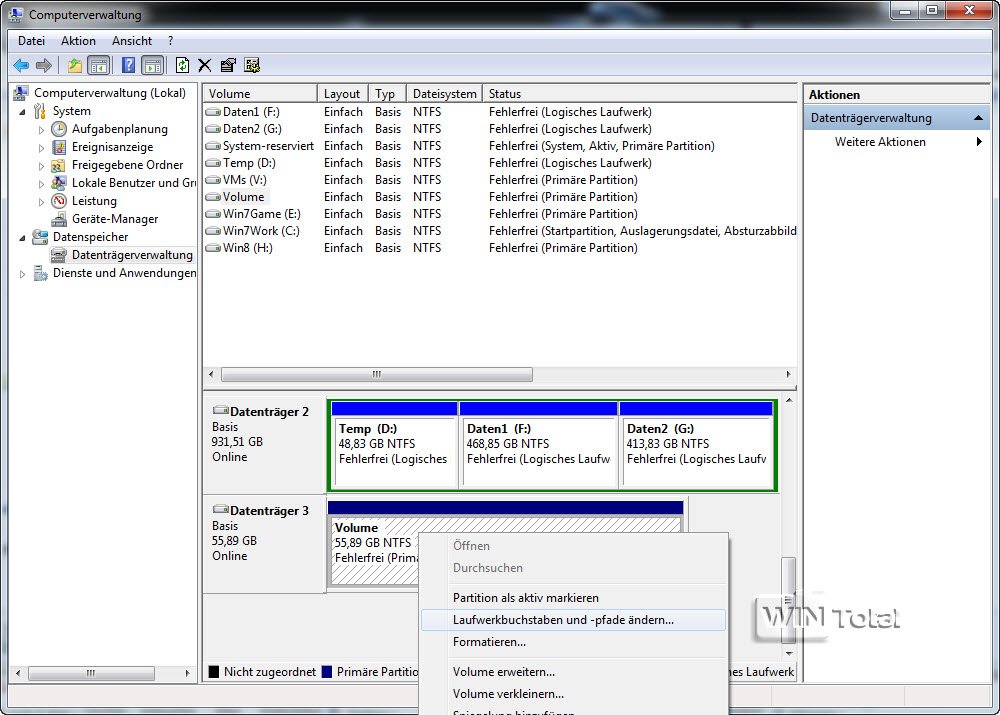
Ora assegnate una lettera di unità alla partizione, confermate la selezione e chiudete il menu.
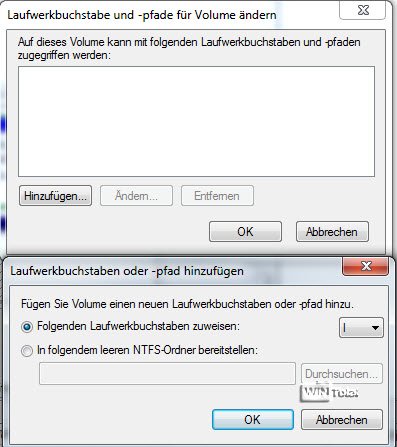
Il nuovo disco rigido dovrebbe ora essere visualizzato come unità in Esplora risorse.
Il secondo disco rigido non è ancora visualizzato: qual è il passo successivo?
Nei nuovi dischi rigidi (interni) è possibile che non vi sia alcuna partizione sul supporto dati. Ciò è riconoscibile dal fatto che il supporto dati è visualizzato solo in nero nella gestione del supporto dati.

Creare una partizione in modo da visualizzare il secondo disco rigido
Utilizzando il menu contestuale, è ora possibile creare un nuovo volume (partizione) e assegnargli una lettera di unità e il file system. Utilizzare un volume semplice, poiché si tratta di una partizione semplice. Gli altri tipi di volume sono descritti nell’articolo Gestione disco in Windows.
Nella rivista di festplattentest.de sono disponibili altri articoli utili sul tema dei dischi rigidi, ad esempio:
- Test di un disco rigido: un regolare test di funzionamento può risparmiare molti problemi.
- Il disco rigido non si avvia: un caso per lo specialista

